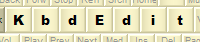 |
|
IntroductionFollowing a successful installation, KbdEdit is started by choosing the "KbdEdit" icon from the Start Menu's "KbdEdit" folder. At startup, KbdEdit will automatically load your default layout. As described in Manage language bar list, this is the layout that gets activated by Windows when you log on, and which gets re-activated whenever a new application is started. Thus you can start customizing the layout you normally use immediately after KbdEdit is started. If you have chosen to disable the Open default layout at startup setting in the Options dialog, the initially active layout is "Untitled". This is the same layout that becomes active when New command is executed. If you intend to create a completely new layout from scratch, or create a layout based on "US English", you might take "Untitled" as a starting point. In the majority of cases, however, you would start by opening an existing layout, and either continue modifying it or create a new layout based on it. In either case, you can find detailed explanation on how layouts are created, saved, modified etc in Administration and deployment. KbdEdit viewsKbdEdit's layout editing features are grouped into four main views:
At any moment, only one of the four views is active and visible. To switch to another view, use the four tabs marked as High Level, Low Level, Dead Char, Preview and Sticker map. The tabs are placed just below the toolbar.
Alternatively, you can use the View menu items High level mapping, Low level mapping, Dead characters, Preview and Sticker map. In this menu, a checkmark is placed next to the current view.
Main window resizingSince version 1.5.0, KbdEdit's main window is resizable - the user can stretch the window beyond the default size, enabling for a much better use of the available screen space on modern hi-DPI displays. As the window is being resized, the position and size of various UI elements is automatically adjusted to fit the current window width / height. To maximise the use of available screen space, the aspect ratio of various elements is generally not preserved. One exception is the visual keyboard display on the High-level, Low-level and Preview screens, whose aspect ratio is preserved by default. This can be changed through the Preserve aspect ratio setting on the Options dialog. |
|
Copyright © KbdSoft 2007-2025 |