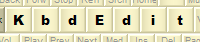 |
|
PreviewNote: if you are new to KbdEdit, we recommend that you read the Introduction first. If you are interested in learning more about the internal structure of Windows keyboard layouts, Administration and deployment is a great place to start. Preview can be used at any moment to test the current layout. As soon as you switch into this mode, the current layout is activated, reflecting all changes that have been made since it was loaded. The layout can be immediately tested by typing into the big edit box at the bottom. Preview is not limited to the layout's state as it was when the preview mode was entered. Commands Undo and Redo still remain accessible, and can be used to test any intermediary state from the Undo/Redo chain of modifications. You can even use File menu commands New and Open to open and preview an entirely different layout - all this without leaving the Preview mode.
While in Preview mode, the keyboard display in the upper half has two functions: The first is purely visual and informational: as physical keys are pressed and released, the corresponding keys on the display will be drawn as pressed/released. The text shown on character-producing keys represents character(s) generated with the current combination of modifiers / caps lock state. This information is updated in real time as modifier keys are pressed and released. The on/off state of Caps lock button is indicated by its color: if Caps is ON, the button is drawn as "turned on", as if there is a green light shining inside the button (the same applies to Num and Scroll lock). The other purpose is functional: keyboard display can be used to simulate physical key presses. Left mouse-clicking on any button has the same effect as pressing the corresponding button on the physical keyboard. This feature is especially useful if some keys are missing on the physical keyboard, like the top row Web and Multimedia keys which most keyboard models do not support. Thanks to the Preview mode, behavior of all keys in the keyboard layout can be tested, regardless of whether the physical keyboard connected to your PC supports them or not. The Character Magnifier window is present on the Preview in its usual location - right-hand side of the window. It behaves in a standard way: if mouse is hovered over a character-producing key, the magnifier displays detailed info for the character(s) produced by that key. In addition, whenever a character is generated as a result of a key pressed on the physical keyboard, this character will be displayed in the magnifier no matter where the mouse is currently placed. Dead key assistanceIf you hover the mouse over a dead key, you will get extra help: a list of all dead key's transformation pairs will appear as a tool-tip:
Furthermore, if you activate a dead key by pressing it, the keyboard display changes to show the keys affected by it and the combined characters produced; while the dead key is active, its details are also shown in the lower right corner:
|
|
Copyright © KbdSoft 2007-2025 |