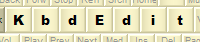 |
Example - Using NLS functions to simulate the "Context menu" keyInstaller package: KbdEditInstallerUSContextMenuCtrlOem2.exeLayout file: US Context Menu on Ctrl OEM_2.zipYou can use the installer package to deploy this keyboard layout without any restrictions. Free Demo version can be used to make changes and test them. To deploy a modified version, a Premium, Personal or Lite edition is needed. The "context menu" key (ie VK_APPS virtual key code) is often missing on laptop and other small form factor keyboards. This can be a significant impediment to productivity - without this key, the context menu can only be brought up via a right mouse click. Some applications support an alternative Shift+F10 shortcut, but this combination is much more cumbersome to press, and is not universally supported. This example demonstrates the use of special NLS functions to simulate a VK_APPS keypress via a two-key combination Ctrl + VK_OEM_2 - the latter is normally used to produce / and ? on the standard US keyboard. The particular combination was chosen because both keys are physically close to where the VK_APPS key is usually placed on keyboards that support it. If your keyboard does not have the right Ctrl key, or you want to use the Ctrl + VK_OEM_2 for other purposes, you can just as easily move VK_APPS to a different combination. Eg if your keyboard has the right Windows key, you can use Shift + Win. To produce a mapping like this from scratch, you should:
The UI for the VK_OEM_2 key should now look like this (note the upper-right corner red marker):
You can test the new mapping by switching to the Preview mode - when Ctrl is down, the VK_OEM_2 key's display should change to Apps, indicating that the alternative function is active: LimitationsTo get the most out of this customisation technique, you should be aware of its limitations. The most relevant is the key pressing order restriction: you should get into a habit of always pressing the Ctrl modifier key first, followed by VK_OEM_2; using the opposite order can cause the "logical" VK_OEM_2 key to remain stuck in the "down" position. |
|
Copyright © KbdSoft 2007-2025 |