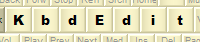Example - Assigning characters to multimedia/web keys
You can use the installer package to deploy this keyboard layout without
any restrictions. Free Demo
version can be used to make changes and test them. To deploy a modified version,
a Premium, Personal or
Lite edition is needed.
This example is opposite to the previous one: the assumption here is that
your keyboard supports web/media keys, but you are not interested in their
special functions and would instead like to use them as ordinary
character-producing keys.
The example shows how to map lower- and upper-case Greek letters to web/media
keys, but the same procedure can be generalized into mapping arbitrary Unicode
characters to any special, "non-mappable" keys. As described in the
high-level editor,
this is done in two steps: the desired keys must be first given "mappable"
virtual codes in the low-level editor, so that they
become available for Unicode mappings in the high-level editor.

Original VK codes for multimedia/web keys |

Customized mappable VK codes |

Character mappings for "base" modifier position |

Character mappings for "shift" position |

Adjusting the effect of Caps Lock |
- Switch to low-level editor.
- Use the right-click pop-up menu to assign a unique "mappable" virtual key
code to each web/media key (see
Editing Virtual Key mappings for details). It is not particularly
important which VK codes you choose - you can, for example, choose the codes
shown in the screen shot above - but it is important that each key is given a
unique mappable VK code which is not already used by another key.
- When you have finished assigning the VK codes, switch to
high-level editor.
- You need to be able to drag Greek letters from the
Unicode palette to the keys you want to
reprogram. The "Greek and Coptic" Unicode subset, where Greek letters belong,
is probably not enabled by default, so you will have to enable it manually:
click the Filter button at the lower-left corner of the window to
invoke the Unicode subrange
dialog, check the (0370-03FF) Greek and Coptic entry in the list of
subsets, and click OK.
- Since you will be mapping the lowercase letters first, ensure that base
modifier combination is active: click the base button just below the
Current key combo. You can tell that the base combination is active from
the state of "modifier" (darker) buttons - they should all be drawn
in upward (not pressed) position.
- One by one, drag lower-case Greek letters α - π (codes
03B1-03C0) from the Unicode palette and drop them onto the former
web/media keys whose VK codes you changed in step 2.
- If Auto-map upper-lower case setting
is enabled, the upper-case letters have been automatically mapped to the Shift
position. Otherwise, you'll have to do it manually: press the sh button (usually placed right next to the
base button) to activate the shift modifier position. You can
accomplish the same goal by mouse-clicking on either left or right Shift
key. Then repeat the step 6, this time mapping upper-case letters Α - Π
(codes 0391-03A0) to the same keys.
- To make the remapped keys behave as expected when Caps Lock is on, you
must adjust the Effect of Caps Lock setting for all custom-mapped keys
that produce same letter in lower- and upper-case versions in base and shift
modifier positions. One by one, select each customized key (by mouse-clicking
on it), and choose Caps Lock same as Shift from the Effect of Caps
Lock combo.
Back to examples list
Manual index
|